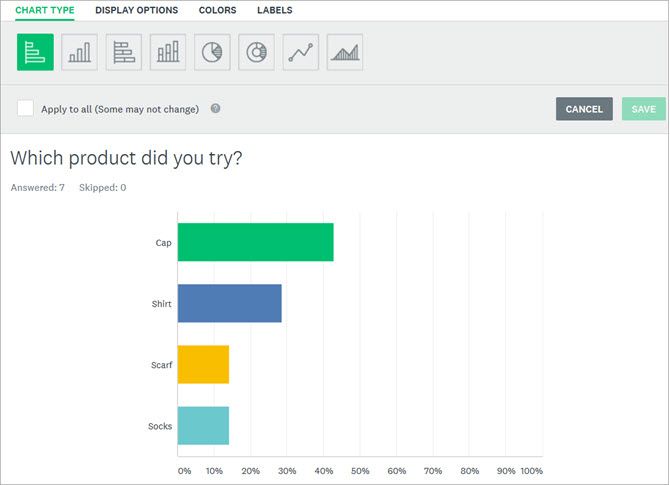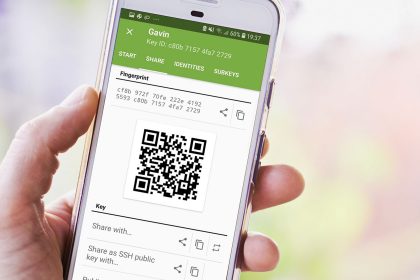

Encryption is important, especially when you send and receive emails on the move. You never know if that free public Wi-Fi connection is entirely secure. Luckily, you can mitigate those risks by wrapping your private emails in a layer of encryption.
Here’s how you can encrypt your emails on Android using OpenKeychain. It is fast, easy, and best of all, completely free.
What Is Encryption?
Encryption is the process of hiding or scrambling information. Encryption uses a complex algorithm called a cipher to turn regular data (known as plaintext) into a garbled string of unreadable data (known as ciphertext). Once you encrypt your data, no one can read it until you decrypt it using a special key.
(Getting to grips with encryption? Here are some vital encryption terms you should know!)
Encryption is everywhere in modern digital life. Use WhatsApp? The app secures your messages with end-to-end encryption. Logging into your online banking? You’re using encryption. Asking the barista for the Wi-Fi code? That’s your friend encryption, keeping your data safe. The password is the key.
You can use encryption to send secure emails from your Android device, too.
OpenKeychain is an open source app that implements the OpenPGP encryption standard on Android devices. OpenPGP is the open source implementation of the PGP encryption standard. You’ll find it in hundreds, if not thousands, of different applications.
Most modern encryption uses asymmetric encryption. Asymmetric encryption uses a system of keys to protect your data.
You have a public key which anyone can know. Someone with your public key can encrypt a message then send it to you. Only you can open it. That’s because you have a private key. Your private key is cryptographically linked to your public key.
However, you cannot let anyone else know your private key. Otherwise, they can pose as you, read your messages, and so on.
Encrypting Emails With OpenKeychain
OpenKeychain makes it easy to use OpenPGP encryption. This is what you’re going to do:
- Download and install OpenKeychain
- Configure your OpenKeychain user account
- Share your public key
- Encrypt your first message
You’ll also learn how to decrypt an incoming message. Here’s how you set it up on your device.
1. Download and Install OpenKeychain
First, head to the Google Play Store and download OpenKeychain.
2. Configure Your OpenKeychain User Account
Next, follow these steps to get set up:
- Launch the OpenKeychain app. You’ll arrive at the initial setup screen. From here, select Create My Key.
- Add a name you want to associate with the key. You don’t have to use your proper name; a nickname will do. Next, add an email address you want to associate with the key. For instance, I am associating my MakeUseOf work account with this key.
- On the final page is the key creation proper. Confirm your name and email address, uncheck the Publish on keyservers option, then select Create Key.
The app says that creating a key may take some time. However, in my experience, OpenKeychain is very quick to create your encryption key. (At least, it is for me; your experience may well vary!)
You can now view your OpenKeychain user account key hub. From here you can share your key using a link or QR code, encrypt and send files or messages, publish your key on a keyserver, and more.
3. Share Your Public Key
Moving on, you’ll next need to share your public key with your recipient. Otherwise, when you send them a message, they will have to way to decrypt it. There are several ways you can share a key using OpenKeychain, but I’ll show you the easiest two.
- First, from your key account page, select the three-dot Settings menu icon in the top-right corner, then Advanced. Switch to the Share tab. Here, you’ll see your shareable QR code. If you are in the same physical location as your recipient, they can scan your QR code with their encryption app to automatically import your key.
- If they cannot scan your code, or you are not physically nearby, you can use the tried and tested Android share function. On the same page, under Key, select Share with. You can now share your key using any number of options on your Android device.
Importantly, the recipient must have OpenKeychain or an alternative encryption key management app to import your key. The other party can import the key into any compatible app, mobile or desktop. For instance, I could share my OpenKeychain public key to my desktop, then import the key into Gpg4win’s Kleopatra key and certificate management program.
4. Encrypt Your First Message
Once your recipient imports your public key, you can send them secure messages. (Alternatively, you can use a secure instant messaging tool with end-to-end encryption.)
On your OpenKeychain key identity page, you’ll find two icons beneath your name. One is a folder icon with a small padlock; the other is a message icon with a small padlock. You use the first to encrypt files, and the second to encrypt messages.
Open the message screen and type your message. When you’re ready, use either:
- The direct copy icon to copy and encrypt the message content for pasting into another app, or
- The share icon to encrypt the message content while sharing it into another app.
You can find both icons in the top-right corner of the message screen.
Decrypting Emails With OpenKeychain
You know how to send encrypted emails. But what about when one arrives in your inbox?
OpenKeychain makes it easy to decrypt. Highlight the PGP message contents; make sure you select everything. When the prompt appears, select Share > Decrypt with OpenKeychain. The message contents instantly import to OpenKeychain. If the sender has used your public key to encrypt the message, the message contents will reveal!
Are you interested in encrypting more of your online communication? Check out some ways to encrypt your daily life with little effort.
Read the full article: How to Send Encrypted Email on Android Using OpenKeychain