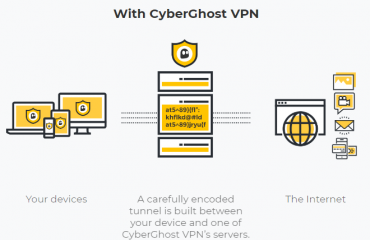Remember when files had to be split between multiple floppy disks to move them between computers? Or the inconvenience of burning and ripping data from rewritable discs? Fortunately, we’ve moved on from such primitive methods.
While file transfers have never been faster than they are today, for many of us, file transfers still feel like they take forever to complete. Why can’t there be a quick and easy way to transfer files from phone to phone or between PC and mobile devices?
Well, here are a few solutions you should check out. You may be surprised by how quickly you’ll be able to move files from now on.
Transferring Files From Windows to Windows
The best method for a Windows-to-Windows data transfer depends on how often you will make those transfers. For one-time file transfers, you’re better off using something like Bluetooth or Wi-Fi Direct.
For Bluetooth to work, both the sending and receiving Windows computer must be Bluetooth-compatible. Wi-Fi Direct is similar to Bluetooth, except files are sent and received directly over Wi-Fi instead. Wi-Fi Direct is much faster than Bluetooth, but the downside is that it isn’t as universally available across devices like Bluetooth is.
On the other hand, if you need to transfer lots of files every single day—maybe it’s part of your regular office routine or workflow—then it’ll be more convenient to set up a shared folder or shared external drive on your network that other computers can access and pull files on demand. See our intro to network-attached storage drives for details.
Transferring Files Between Windows, Mac, and Linux
In this situation, the main obstacle is that each PC may have its own unique way of storing file data. For example, most modern Windows computers use NTFS, while Mac computers use APFS or HFS+ and Linux computers use EXT3 or EXT4. (What is a file system?) Unfortunately, converting data between file systems is not always easy.
But in the case of a Windows-to-Mac data transfer, things aren’t so bad. Starting with Mac OS X 10.6 (Snow Leopard), Macs have been able to read and write in NTFS format, as long as the user makes one necessary system setting change. This means you can share a folder between Mac and Windows, then use that folder for transferring files.
See our tutorial on sharing files between Mac and Windows for more details.
The same concept can be applied to Windows-to-Linux data transfers, but the process is a little more involved.
Each computer must set up a folder for the other system to access, and you’ll need to install cifs-utils on Linux (to access Windows folders) and samba on Windows (to access Linux folders). HTG has a wonderful sharing guide that explains how to do this.
Transferring Files Between Windows and iOS
For the most part, you’ll rarely need to transfer anything between Windows and iOS except maybe music, in which case you can just go ahead and use iTunes to synchronize your media library—but iTunes tends to be a frustrating mess on Windows. The good news is, there’s a better way!
FileApp is an app, available on both iPhones and iPads, that acts as a mobile file manager. With it, you can browse and open any file that resides on the device you’re using, including formats like PDF, DOC, XLS, and PPT. (You get to decide which app the file opens in.)
But what we’re really interested in is FileApp’s ability to share files over Wi-Fi. It essentially turns your mobile device into an FTP server, allowing any computer to connect (using an FTP client) and download files.
Head over to our guide on sharing files with FileApp for step-by-step directions on how to get it set up. Note that anyone who connects will be able to view ALL files on the device!
Transferring Files Between Windows and Android
Like FileApp above, Android has several apps available on the Google Play Store that can turn any Android device into an FTP server. While FTP is active, any computer can connect, browse the Android file system, and download files on demand.
I prefer to use WiFi FTP Server by Medha Apps. It doesn’t look all that special, but it’s incredibly simple and allows you to use password-protected SFTP connections, which are more secure than plain FTP.
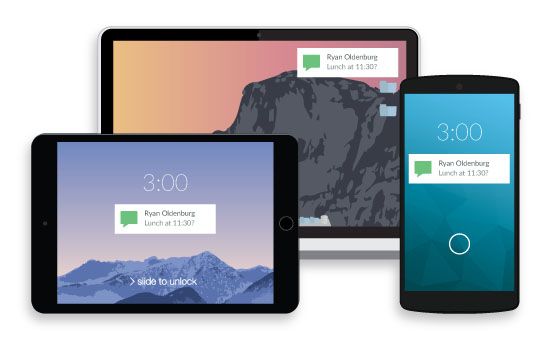
If you prefer to send individual files rather than opening up your device as a full-blown file server, consider using PushBullet to send files over the network to any connected computer at the tap of a button. PushBullet’s free plan has a 25MB cap on file size for transfers, but there are many alternatives to PushBullet that are worth using, including AirDroid and Send Anywhere.
Of course, you could always plug your Android device straight into your computer with a USB cable, as explained in our guide to transferring files between PC and Android.
Transferring Files Between Any Two Devices
In addition to all of the above methods, there are a few other techniques and services you can use that will likely work regardless of which devices you’re trying to bridge.
Dropbox is a strong choice. Dropbox is a cloud storage service that stores your files on their servers, and makes them accessible from any Dropbox-supported device, including Windows, Mac, Linux, Android, iOS, and any web browser. Use the provided Public folder for easy sharing of files.
The drawback of using Dropbox—or any other cloud storage service—is that your files must travel through a middleman, which is inherently less secure and less private. Plus, you have to first upload from the source device to Dropbox, then download from Dropbox to the target device. It’s a minor inconvenience, but an inconvenience nonetheless.
Another option is to transfer files over email using a file transfer service like FileMail, which is free, requires no registration, and allows files up to 50GB in size. If FileMail doesn’t work for you, there are other methods for sending large email attachments.
But the best alternative is to use a cross-platform direct file transfer app called Feem. This awesome tool is “like Bluetooth but 50X faster,” allowing you to transfer files directly from device to device as long as both devices are connected to the same Wi-Fi network. Yes, it works even if the internet doesn’t actually work.
Feem is available for Windows, Mac, Linux, Android, and iOS devices. There are a few other features too, which you can learn more about in our overview of Feem for file transfers. The one drawback is that Feem is ad-supported, and costs $ 5 to remove ads on up to 4 devices or $ 10 for up to 19 devices.
Any Other Ways to Transfer Files?
If you’re frequently shuffling files around, I’d go with Feem. If you’re working with the same files across multiple workstations, I’d stay in sync using Dropbox. But if you just need a one-off transfer, I’d go with one of the more device-specific solutions.
You should now be equipped to transfer any and all files between any two devices. If you’re also interested in quickly sending files to someone else, check out these no-nonsense ways to share files over the web.
Read the full article: The Fastest File Transfer Methods Between PCs and Mobile Devices