
Many people buy an Apple TV solely to send video or audio wirelessly from their Mac and iOS devices to the big screen in their living room via AirPlay. It’s a handy feature, with a huge number of applications, and it generally works quite well.
Both macOS and iOS handle AirPlay in their own ways. Whether you want to share family photos, give a presentation, or extend your Mac desktop beyond the confines of your laptop, it’s a powerful tool and one you should learn how to use.
Today we’re going to look at AirPlay and how you can get the most out of it.
What Is Apple AirPlay?
AirPlay is Apple’s proprietary wireless streaming protocol. It allows you to send video or audio from your Mac or iOS device to an AirPlay receiver, like an Apple TV. Apple first introduced AirPlay as AirTunes for iTunes in 2004.
Back then you could only stream wireless audio, but in 2010 the feature made its way onto iOS with support for video streaming too. The following year, the company introduced AirPlay mirroring, and in May 2018 Apple introduced its successor, AirPlay 2.
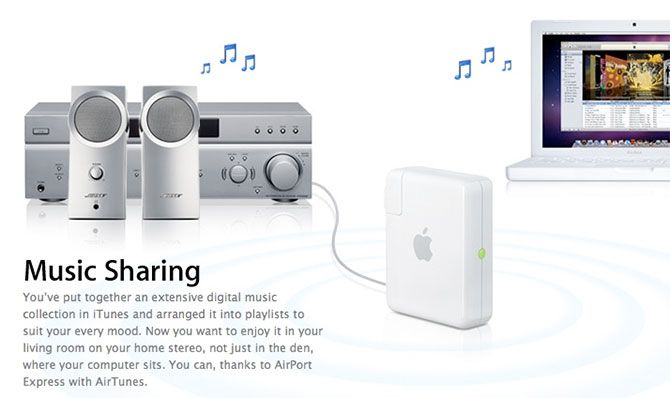
What Is AirPlay Mirroring?
AirPlay mirroring is the ability to mirror your current display on an AirPlay receiver. The feature exists on both iOS devices like the iPhone and iPad, as well as Mac computers and laptops.
While mirroring sends both video and audio, some content is restricted due to potential copyright violation. If you try to mirror your Mac’s display while playing protected iTunes content, like Apple Music videos, you’ll see a grey box where the video should be.
What Is AirPlay 2?
AirPlay 2 was announced by Apple at WWDC 2017 and was due to launch with iOS 11 in the fall of that year. In May 2018, AirPlay 2 finally released, enabling multi-room audio for the first time. You can now stream music to multiple devices around your house, which was previously only possible using iTunes on a Mac or PC.
AirPlay 2 also plays a part in enabling full stereo playback (where available) on multiple HomePod smart speakers (our Apple HomePod review). The second version of Apple’s wireless streaming protocol is included in the iOS 11.4 update, enabling any device that can run iOS 11 to make use of the technology.

Apple TV units that update to tvOS 11.4 can also use AirPlay 2. Apple’s HomePod should update itself automatically. Follow our HomePod troubleshooting guide if it doesn’t. Older third-party devices may not be updated to include support for the refreshed protocol, so if you own any old receivers it’s worth checking with the manufacturer if they’re compatible.
How to Use AirPlay to Stream or Mirror
You can either use AirPlay to stream content to a receiver (audio or video), or to mirror your current device’s screen to a receiver (including audio). In order to use AirPlay, make sure Bluetooth and Wi-Fi are both enabled, and that Airplane Mode is disabled on your device.
The easiest way to use AirPlay is to look for the AirPlay logo, which looks like a square with a triangle in front of it (pictured below). Any time you see this symbol, click or tap it and select your destination receiver from the list that pops up. Your media will then stream wirelessly.
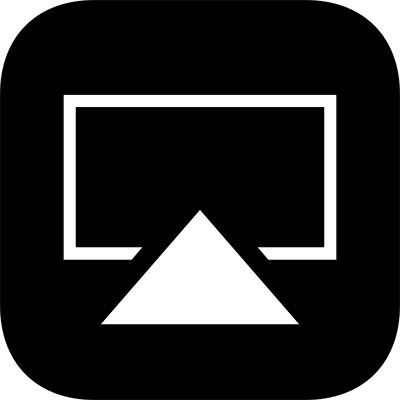
How to AirPlay From iPhone/iPad to Apple TV
To stream audio or video to an AirPlay receiver from an iPhone or iPad:
- Swipe up from the bottom of the screen (non-iPhone X) to reveal Control Center. iPhone X users should swipe down from the top-right corner.
- 3D Touch the Now Playing box to the right of the screen.
- Tap on the wireless icon (three circles and a triangle) next to the playback controls.
- Wait for the AirPlay receiver to appear in the list.
- Tap on your chosen receiver and play some media.
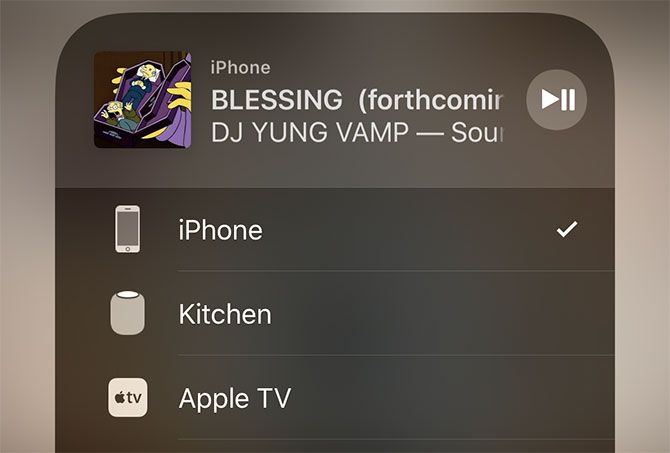
To stop streaming via AirPlay, repeat the process and choose iPhone or iPad in step five.
To mirror your iPhone or iPad screen:
- Swipe up from the bottom of the screen (non-iPhone X) to reveal Control Center. iPhone X users, swipe down from the top-right corner.
- Tap Screen Mirroring on the left-hand side of the screen.
- Wait for any nearby AirPlay devices to appear.
- Tap the receiver on which you would like to mirror your screen.
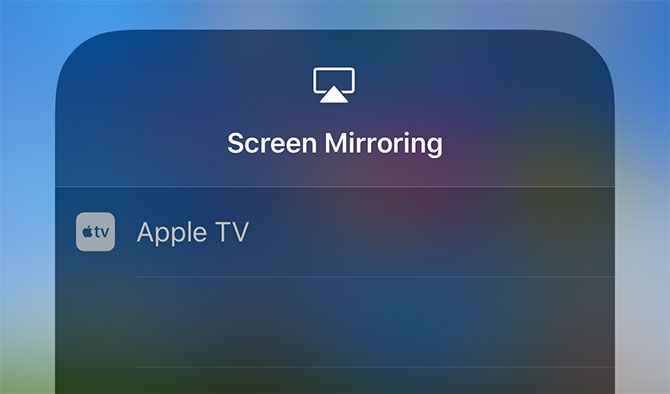
To stop mirroring, repeat the process and tap Stop Mirroring in step four.
How to AirPlay From Mac to Apple TV
To connect your Mac to an Apple TV, look for the AirPlay icon in apps like iTunes and QuickTime. You can also use System Preferences > Displays to specify an AirPlay Display, which behaves like a wireless monitor connected to your Mac. This allows you to stream from a Mac to an Apple TV.
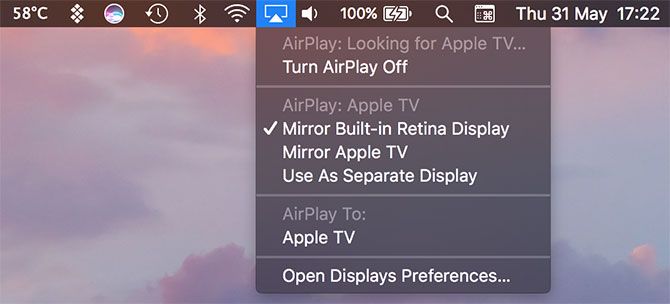
The easiest way to mirror your Mac to an Apple TV is via the menu bar shortcut. Click on the AirPlay logo in the top-right corner of the screen, then click on the receiver of your choice. Once connected you can choose:
- Mirror Built-in Display: Match the size of your Mac’s screen, mirrored on an Apple TV.
- Mirror Apple TV: Match the size of your TV, optimizing your Mac’s screen.
- Use as Separate Display: Disable mirroring entirely, and use your Apple TV like an external monitor.
How to AirPlay From iPhone/iPad to Mac or Windows
Apple doesn’t allow a Mac (or Windows) computer to act as an AirPlay receiver, despite many users valuing the feature. Fortunately you can add this functionality with some third-party software. You currently have two good options:
- AirServer ($ 20): The gold standard for AirPlay receiver emulation, available for Mac and Windows. Also works with Google Cast and Miracast for an all-around casting solution. There’s a 14-day free trial available.
- Reflector ($ 15): A slightly cheaper alternative to AirServer, with support for Google Cast and Miracast. You can try it free for seven days.
You can try both of these solutions before you buy, and it’s probably worth doing so to ensure performance is adequate. Personal experience has led me to believe these software solutions are never quite as good as a genuine Apple TV, but your mileage may vary.
Troubleshooting and Settings for AirPlay
Sometimes, AirPlay doesn’t work as expected. Often, these issues are caused by external factors, but it’s always worth restarting your equipment before trying anything drastic.
Streaming, Quality, and Other AirPlay Playback Issues
Much of the time, problems streaming video or audio wirelessly is due to Wi-Fi congestion. Too many competing Wi-Fi signals, on similar channels to your receiver, can reduce the quality of the signal that reaches the Apple TV.
Older devices that feature slower wireless speeds can also struggle. There’s not much you can do about that beyond getting as close to the receiver as possible, or using a newer iOS device.
How to Change Your Apple TV’s AirPlay Name
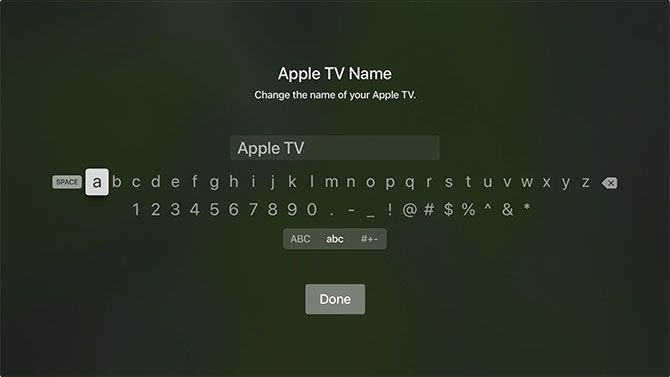
If you have multiple Apple TV units in one house, or your neighbor’s Apple TV is constantly showing up in the list, you can differentiate receivers by giving them unique names. To rename your Apple TV, head to Settings > General > About > Name.
How to Turn On/Off AirPlay on Your Apple TV
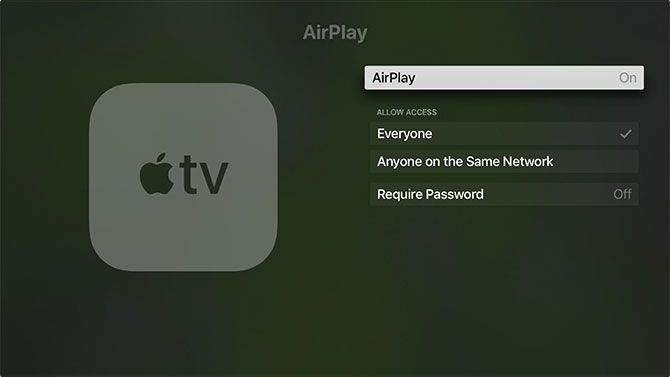
You can turn AirPlay off entirely, or restrict who can use AirPlay under Settings > AirPlay on your Apple TV. Options include:
- Allowing anyone to stream via AirPlay.
- Restricting AirPlay to devices that are on the same network as your Apple TV.
- Turning AirPlay off altogether.
- Setting a password which other users must first enter before they can use AirPlay on that device.
Apple TV Doesn’t Show Up on Mac or iOS
If you can’t find your Apple TV (or other receiver) on your Mac, first make sure your Wi-Fi and Bluetooth are both on. Next make sure your Apple TV is on, and connected to power and a TV via HDMI.
The Apple TV should automatically wake up when it detects a new AirPlay connection, but sometimes clicking the remote and waking it manually can resolve the issue. If you still can’t see your Apple TV on your Mac or iPhone, try restarting it.
To restart an Apple TV, head to Settings > System > Restart. The process should take around 30 seconds, and you’ll need to wake the remote by pressing a button once it’s complete. If the Apple TV has crashed, you can simply pull the cord out of the back and wait 10 seconds, then power it back up.
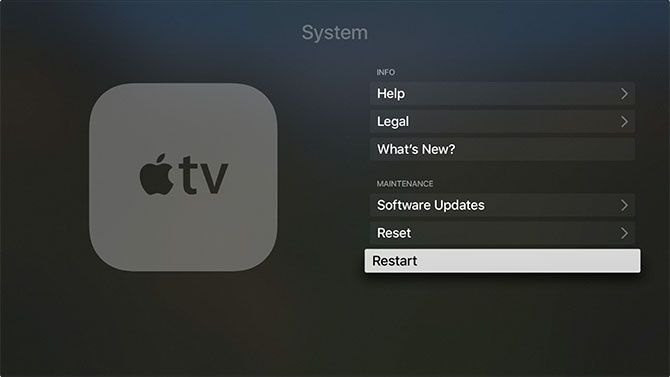
If none of that works, the next step is to restart your source device. That might be your Mac, iPhone, or iPad. Next try restarting your network equipment. If you’re still having trouble, try a different Mac or iOS device to isolate the problem further.
You can also restore your Apple TV to factory settings, which is a final resort for most but worth a try if nothing else works. Head to Settings > System > Reset and follow the prompts. You’ll need to set up your Apple TV from scratch once the reset completes.
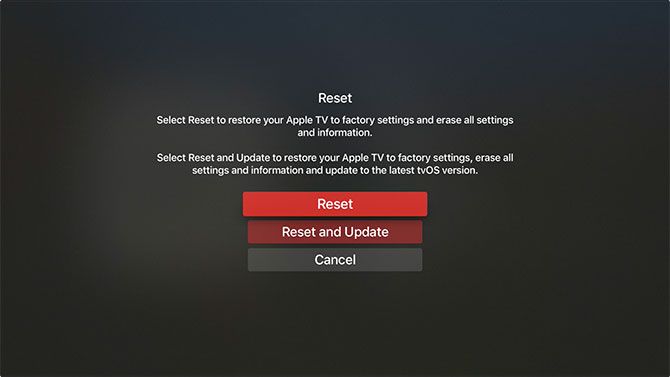
AirPlay Is the Future of Wireless Home Media
The presence of AirPlay signifies that Apple is still serious about cutting the cord. As Wi-Fi performance improves, so too will the speed, quality, and reliability of AirPlay as a protocol.
Apple is betting big on other wireless technologies, too. In the last few years we’ve seen wireless earphones like the AirPods and BeatsX, an Apple Watch with integrated cellular, and wireless charging added to both the iPhone 8 and X. Who knows what will come next?
Read the full article: The Beginner’s Guide to Apple AirPlay Mirroring on Mac and iOS


