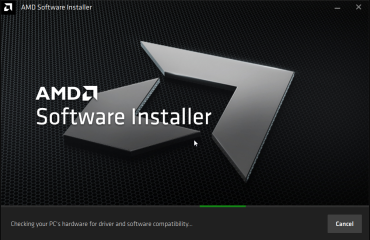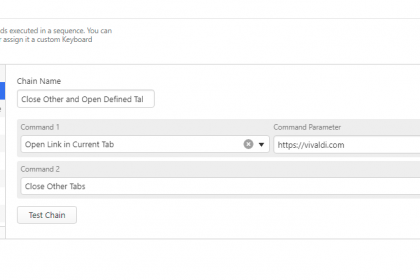
What makes Vivaldi a great browser is the fact that it gives so much control to the users. From customization options to privacy settings, you can tweak almost everything in Vivaldi to suit your needs.
Moreover, features like Tab Stacks, mouse gestures, and Quick Commands make browsing much easier and faster. Now, Vivaldi has an even better feature called Command Chains. Let’s find out more about Vivaldi Command Chains.
What Are Command Chains in Vivaldi?
As the name suggests, a Command Chain is a sequence of commands that you can set and execute in the Vivaldi browser with a keystroke or a mouse gesture.
The best part about Vivaldi Command Chains is that you can create custom Command Chains to suit your workflow. With this feature, you can create your shortcuts by combining more than 200 commands. Moreover, Vivaldi has three default Command Chains for common tasks. You can take inspiration from these to create your own.
Using Vivaldi’s Default Command Chains
Let’s have a look at the default Command Chains in Vivaldi.
1. Open Links and Tile
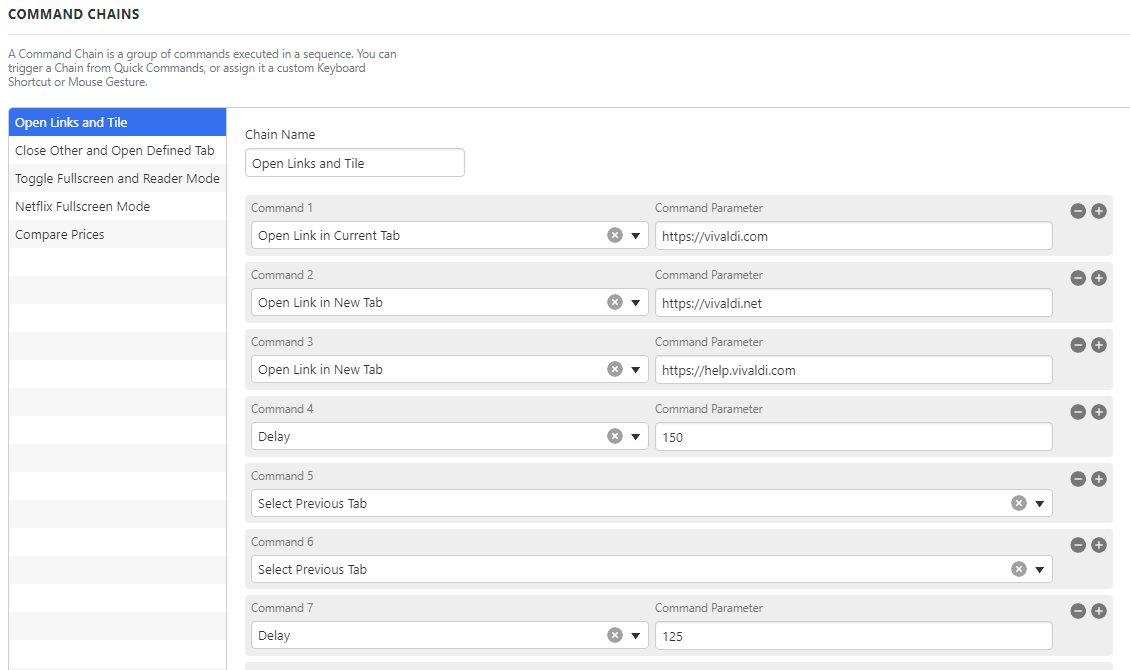
The first Command Chain, called Open Links and Tile, opens three pre-defined tabs, stacks them together, and tiles them vertically. By default, these three tabs are Vivaldi's web pages, but you can change them to whichever pages you need.
Let’s say you are doing research for your next project, and you visit any three online resources frequently for it. In this case, you can add the URLs of those websites in this Command Chain and view them side-by-side.
2. Close Other and Open Defined Tab

This is a relatively simple Command Chain that closes all the opened tabs and opens a new pre-defined one. You can use this for multiple purposes.
Let's say you regularly host online meetings on Google Meet. So you can add meet.google.com in the command parameter of this Chain. Next time you have a meeting, you can simply use the Chain to close all other tabs and open Google Meet.
3. Toggle Fullscreen and Reader Mode
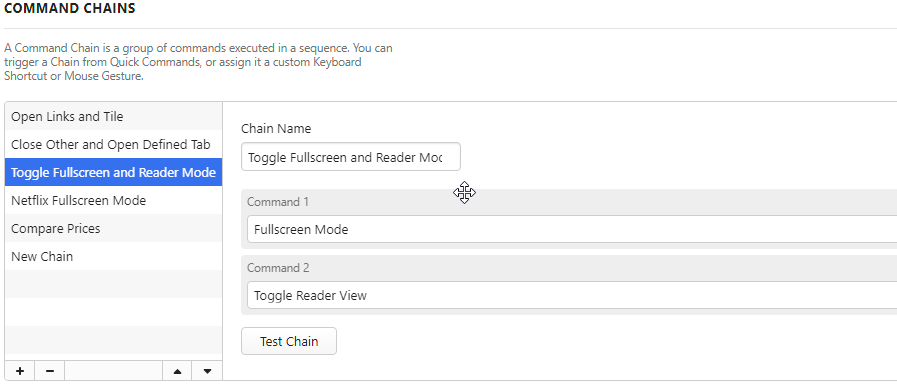
This Command Chain helps you focus on reading and prevents distractions. When you trigger this Chain, it opens Fullscreen and activates Reader Mode. It can come in handy while reading articles, reports, or research papers that require full attention.
How to Create a Command Chain Yourself?
Here's how you can create and use your own Command Chains to simplify your workflow.
Creating Command Chains

To create a command chain, follow these steps.
- Click on the Gear icon in the bottom-left corner to open Settings.
- Go to the Quick Commands section.
- Scroll down to Command Chains.
- Click the Plus icon in the bottom-left corner to add a new Chain.
- Name the Chain and enter your first command and command parameter.
- To add the next command, click on the Plus icon on the top of the previous command.
- After making your command chain, click on Test Chain to see if it’s working as you wanted.
You can also create a new Chain from an existing one by right-clicking it and choosing Clone Command Chain.
Assigning a Shortcut to Command Chains
Once you’ve created a Command Chain, the next step is to assign a keyboard shortcut or a mouse gesture to it. This way, you can easily execute it without having to open Quick Commands and search for it.
To assign a keyboard shortcut, go to Settings > Keyboard and scroll down to Command Chain. Click the Chain and press the keys you want to assign as the shortcut. Whenever you want to trigger the Chain, just press the assigned shortcut key and voilà! Vivaldi executes the chained commands.

For assigning a mouse gesture, go to Settings > Mouse and click the Plus icon below Gesture Mapping. Search your Command Chain and click on Next. Vivaldi will ask you to record the gesture, and then you can save it. To execute the Chain using a mouse gesture, hold the right-click, draw the gesture, and leave.
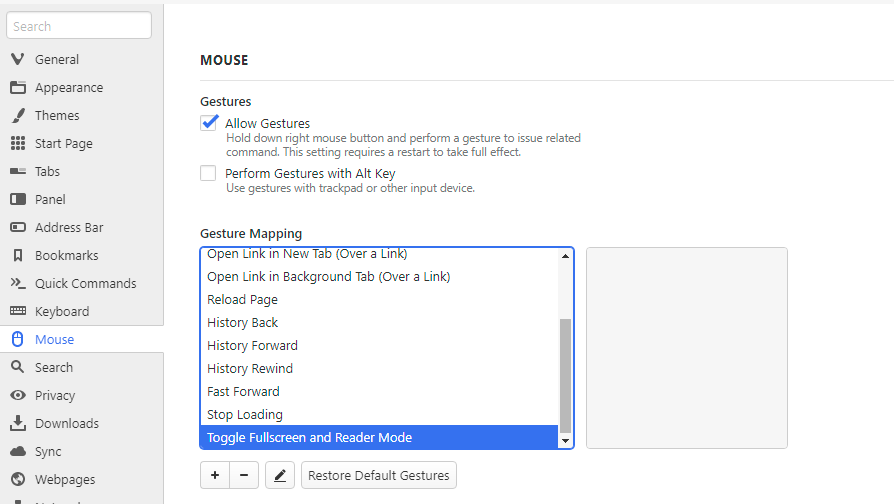
Since Vivaldi lets you customize menus, you can also add the Command Chain to Vivaldi's icon or horizontal menu. This guide by Vivaldi can help you customize your menus.
What Could I Use Vivaldi Command Chains For?
If you're not sure what Command Chains should you create for yourself, try to notice the tasks you perform repeatedly. More often than not, you’ll find a few things that you do every day, like reading an online magazine, analyzing stocks, or sending emails. Once you’ve identified your regular tasks, start experimenting with Command Chains until you design the perfect one.
With over 200 browser commands, the possibilities are countless. To give you an idea of what you can create, here are the two example Chains.
Netflix Mode

Let’s say you watch Netflix for an hour after the tiresome day and don’t want any disturbances during this time. So here’s how your Netflix Mode Command Chain will look like:
- Open Link in New Tab (Command Parameter: netflix.com)
- Fullscreen Mode
- Delay (Command Parameter: 5000)
- Mute Other Tabs
- Delay (Command Parameter: 3600000) (For 1 Hour)
- Unmute Other Tabs
- Fullscreen Mode
- Close Tab
To give Vivaldi enough time to perform each command, you should use a Delay command between them. In the Delay command parameter, enter the delay time in milliseconds.
Comparing Prices
If you’re always on the lookout for bargain prices, you can set up a Command Chain to compare prices on different online stores.
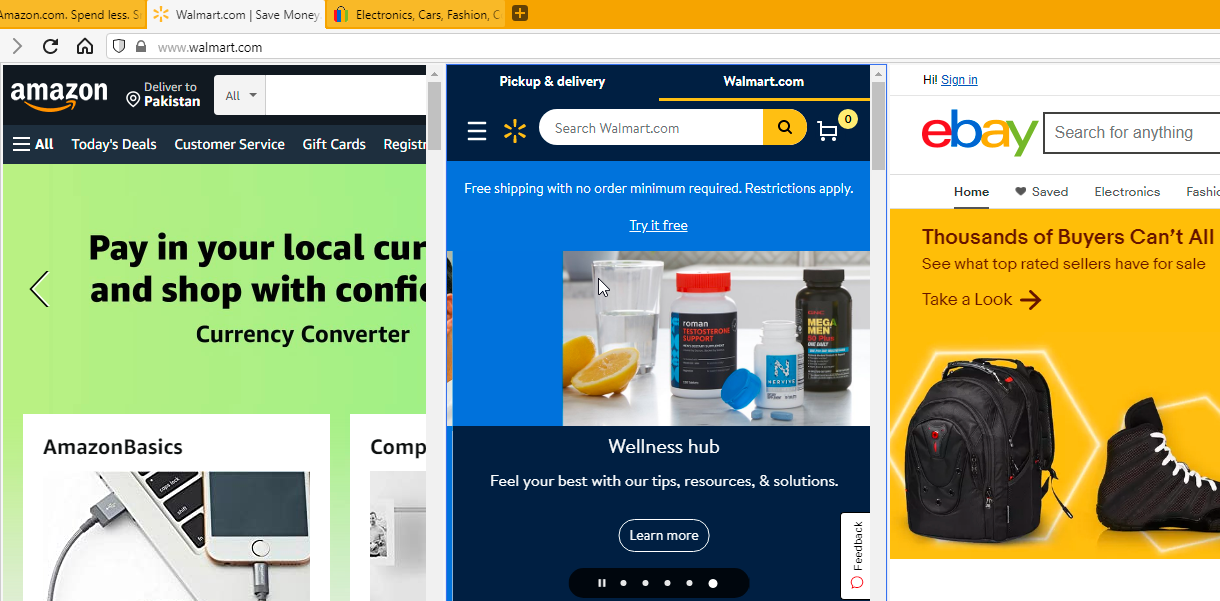
- Open Link in New Tab (Command Parameter: amazon.com)
- Delay (Command Parameter: 1000)
- Open Link in New Tab (Command Parameter: walmart.com)
- Delay: (command Parameter:1000)
- Open Link in New Tab (Command Parameter: ebay.com)
- Select Previous Tab
- Select Previous Tab
- Stack Tabs
- Tile Vertically
With this command chain, you can browse multiple online stores side-by-side and find the best deal.
Vivaldi Makes Browsing Easier
Besides having a keen focus on privacy, Vivaldi comes with dozens of advanced built-in features and customization options. These features make Vivaldi a great choice for power users who want to do more in less time.
Other than creating custom Command Chains, there’s a bunch of tricks you can master to make the most out of Vivaldi.