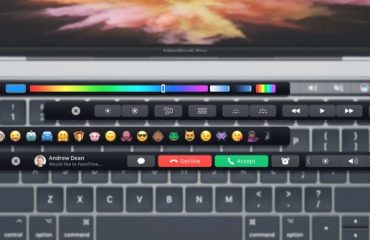Chromecast devices are easy to set up and use, and ordinarily work without a hitch, but the device can fall victim to freezing and other issues that require more than just rebooting. This is where a factory reset can be handy.
Is your Chromecast is generally unresponsive or refusing to cast from your device? If so, you should consider resetting your Chromecast. Here’s all the different ways to do that.
What Does Resetting a Google Chromecast Do?
Resetting your Chromecast is quick and easy. The process of resetting your Chromecast only takes a few minutes and restores its original factory settings. This means you can start fresh on a device that is similar to a brand new one.
There are three main methods of resetting a Google Chromecast. To begin with, ensure that your Chromecast is properly connected to your TV and also connected to the same Wi-Fi network as your phone, computer, or tablet.
There are various different methods you can use to reset your Chromecast, depending on what generation device you have.
1. How to Reset Chromecast Using the Reset Button
This method works for first, second, and third generation models of the Google Chromecast.
- Located next to the micro-USB port on the Chromecast device is a reset button. Press and hold the reset button for at least 25 seconds.
- The light (which can either be red or orange depending on the model) should begin to blink and eventually steadily turn white. At this point you can let go of the reset button.
- Finally, disconnect the Chromecast from the power source (remove the power cable) and wait a couple of seconds before reconnecting the device.
2. How to Reset Chromecast From the Google Home App
This method of resetting your Chromecast applies to the second and third generation Chromecast models only. The first generation can only be reset manually on the device itself.
- Open the Google Home app on your Android or iOS device.
- Select the Chromecast device you wish to reset.
- Proceed to Settings located at the top right of the Google Home app.
- Select More (represented by three vertical dots).
- Select Factory Reset.
3. How to Reset Chromecast Using Google TV
This method applies strictly to the third generation Chromecast which has Google TV inbuilt.
- Select your profile picture located to the right of the home screen.
- Select Settings from the menu, then choose System.
- Scroll down and select About.
- Select Factory reset and confirm that you wish to factory reset your device.
- The next screen gives you the option to Erase everything. At this point, it is not too late to change your mind.
Once done, wait while the factory reset process completes. The time it takes is dependent on how many apps are installed on the device. When the factory reset is complete you will be returned to the initial setup screen where you first pair your remote to the Chromecast.
Be Cautious With Chromecast Factory Reset
Resetting a Google Chromecast device is really quick and easy. There is a reset method to suit whichever model of the device you own. It is important to bear in mind that factory resetting your Google Chromecast erases all data. You should only factory reset when absolutely needed to avoid having to set up your device again.
If your Chromecast is still causing issues, you might want to consider a Roku. It works very similarly and is constantly tweaking its device line-up and makes a great platform-agnostic way to cut the cord.