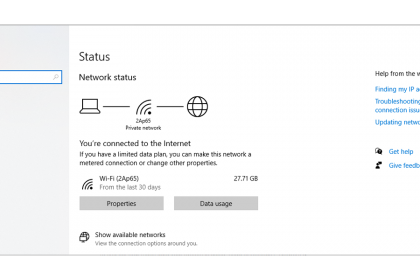
The cost of always being connected and always updated on the internet is that it uses up a lot of data. If you have the privilege of enjoying unlimited broadband internet or fiber access, you may never think of how much data you are using.
However, if you plan on traveling and using a capped data plan, it's a good idea to keep a keen eye on your data usage. As such, we'll show you how you can check your data usage and walk through the steps on how you can better control how much data your Windows 10 PC uses.
How to View Your Data Usage in Windows 10
Windows 10 comes with a built-in tool that allows you to accurately check how much data you used in the last 30 days. Even if your system updated itself multiple times recently, most of your system's data usage will come from the apps you use. To find out how much data your system uses, head to Settings > Network & Internet. There, select Status from the left pane menu. Windows 10 will display data usage next to the network you are currently connected to.

If you need more information, click Data usage. Windows 10 will display how much data each app is using. Also, you can check data usage by network using the drop-down menu below Choose a network. There are multiple ways to reduce data usage, and we have put together a list of 9 methods you can use.
1. Set a Metered Connection
Setting up a metered connection is an efficient way to use less data. Windows 10 will pause updating certain apps and the Start menu tiles. Here is how you can enable a metered connection:
- Press Win + I to open Settings.
- Click Network & Internet > Properties.
- Scroll down to Metered connection and turn on the toggle below Set as metered connection.

2. How to Set a Data Limit in Windows 10
If you have a limited data plan, you can set a data limit for an Ethernet or Wi-Fi network, and Windows 10 will alert you when you are getting close to it.
- Open Settings > Network & Internet.
- Select Data usage.
- Click the Enter limit button.
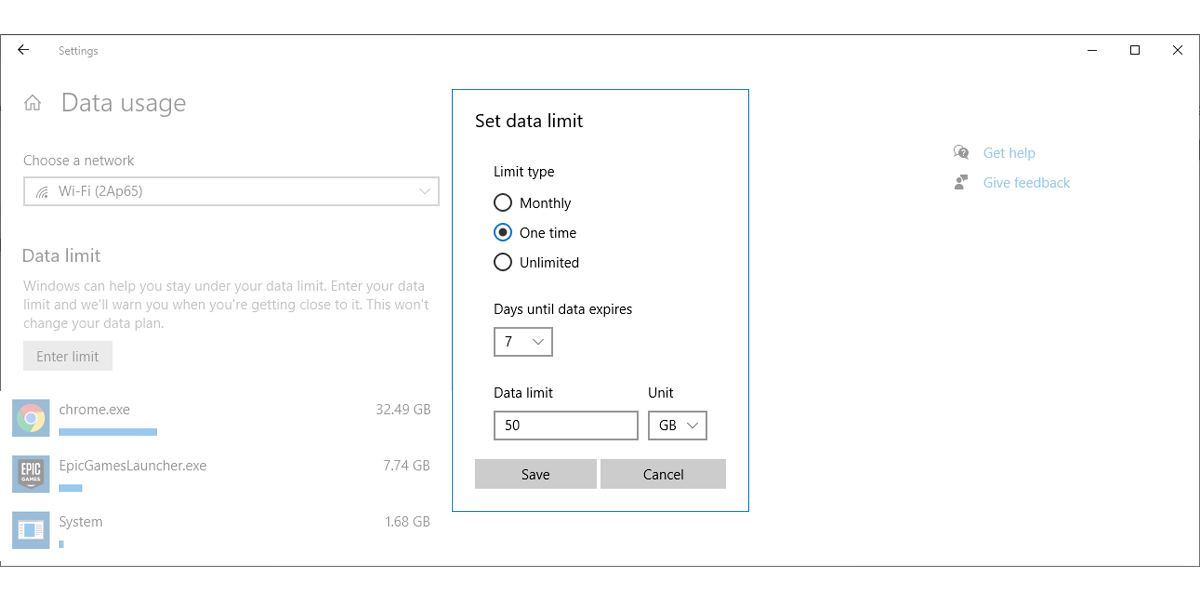
To set a new data limit, click the Edit limit button and use the Set data limit menu to configure its settings. Once you are done, click Save. If you decide to set a new data limit, you should reset data usage, so it’s easier to keep track of how much data your system uses. Here is how you can do it:
- First, press Win + I to open Settings, then head to Network & Internet > Status.
- Select Data usage.
- Scroll to the bottom of the page and click Reset usage stats.
- In the pop-up window, click Reset to confirm the action.

3. How to Save Data When Browsing the Web
A lot of your data usage might come from using your web browser. If you want to save data when using it, you should use a browser that has a compressing proxy feature. This way, the data will go through other servers where it’s compressed before reaching you.
While this is a common feature for smartphones, your PC or laptop likely won't have it. As such, if you want to save data, you can install a browser extension. For example, you can use Data Saver for Google Chrome or Turbo mode for Opera.
4. How to Stop Automatic Updates for Microsoft Apps
You can set your network as metered, and Windows 10 will stop installing any new app updates automatically. However, you will have to go through the process of setting a metered connection every time you connect to a new network. Fortunately, there is a more efficient way:
- Open the Microsoft Store app.
- Click the three-dotted menu from the top-right corner and select Settings.
- Turn off the toggle below Update apps automatically.

You can do this even if you haven’t installed any apps from the store, as most of Windows 10’s built-in apps are updated through the store.
5. How to Turn Off Live Tiles
Another quick way to reduce data usage in Windows 10 is to manage its live tiles. For example, if you don’t get any news or weather from Windows 10’s live tiles, you can turn them off to save a bit of data. All you have to do is right-click one of the tiles, then select More > Turn Live Tile off.
6. How to Pause Windows Updates
If you are traveling and temporarily using an Internet connection with a low data cap, you should pause Windows updates until you get back home. Here is how you can do it:
- Open the Settings menu.
- Click Updates & Security > Advanced options.
- Head to the Pause updates section and use the drop-down menu below Pause until.

Note: You can pause the update for a maximum of 35 days. Once the 35 days are over, your system will update before you can pause updates again.
7. How to Manage Background Apps
If you noticed apps that use a lot of data, you could stop them from running in the background. Follow these steps to manage which apps can receive info, send notifications, and stay up-to-date:
- Go to Settings > Privacy.
- On the left pane, scroll down to App permissions and select Background apps.
- Turn off the toggle below Let apps run in the background.
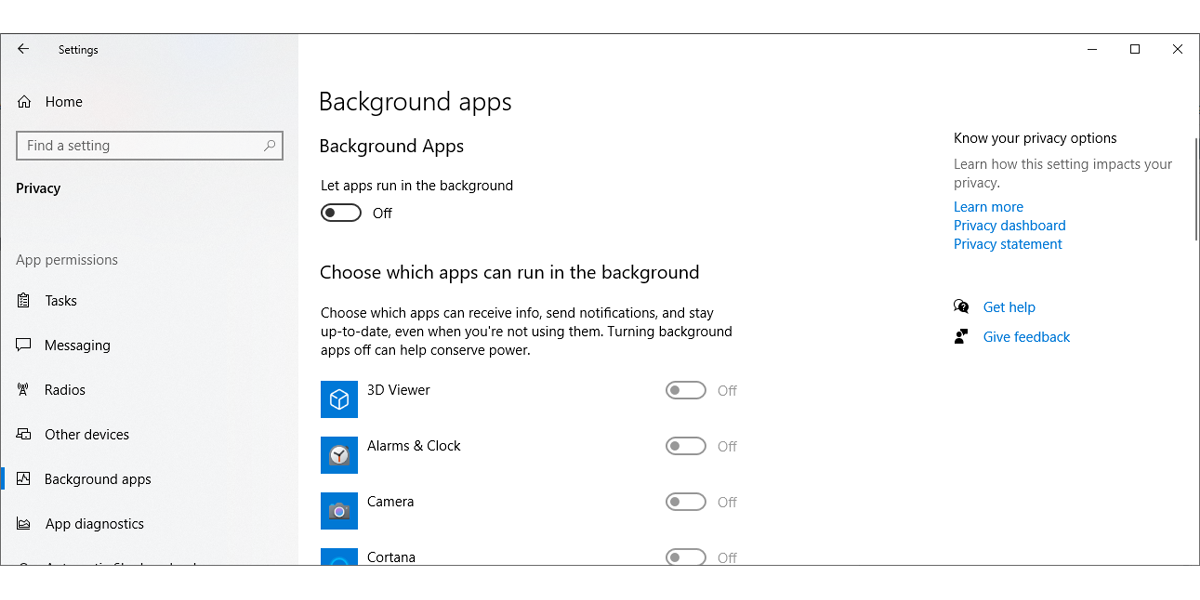
If you want to manage apps individually, check the list of apps that can run in the background and turn off the apps you don’t need or use too much data. This way, you can continue using important apps without interruption.
8. How to Check Your Delivery Optimization Settings
Windows 10 automatically uses your network to upload other users’ systems and applications. This is the default setting, and your system does this in the background without informing you. One way to stop Windows 10 from doing this is to set up a metered connection. Or you can follow these steps and disable it directly:
- Open Windows 10 Start menu, then head to Settings > Update & Security > Windows Update.
- Select Advanced options.
- Scroll down and click Delivery optimization.
- Turn off the toggle below Allow downloads from other PCs or select the PCs on my local network option.

9. How to Turn Off Settings Synchronization
If you sign in to your Microsoft account on a different device, Windows 10 will sync the PC’s settings to the computer you have the account signed into. While this feature may help your productivity, it consumes data, and there’s a chance you don’t need it enabled at all times. Here is how you can disable it:
- Open the Settings menu.
- Click Account > Sync your settings.
- Turn off the toggle below Sync settings.

You can turn it back on when you actually need to sync settings to a different device.
Know Your Data and How It's Used
As we discussed, there are multiple ways to control and reduce data usage. While some methods can’t be used as a permanent solution, such as pausing Windows updates, you can turn off settings synchronization or save data when browsing the web, amongst other solutions. As a final piece of advice, we recommend setting your data limit to a smaller amount than the limit specified in your plan.

