An alluring YouTube profile picture can give other YouTube users a great first impression of you. It can also attract potential subscribers and active viewers to your channel.
If you just opened a new YouTube account or launched a YouTube channel and want to set up a profile picture to make it easy for people to identify you or your brand, it’s easy to do so. And if you already have an account but want to change your profile picture, that’s easy too.
How to Change Your YouTube Display Picture on the Web
To change your profile picture via your web browser, first, log in to your YouTube account on youtube.com. If you don’t have an account already, click on the Sign In option in the top-right corner of the YouTube homepage. Then on the next page that comes up, click on the Create an account option.
Once you log in to YouTube on your browser, use the following guide to change your YouTube display picture.
First, click on the large round icon in the top-right corner of the web app, then select the Manage your Google Account option.

On the new page that loads up, click on the round image icon at the top of that page.

On the next menu, click on Select a photo from your computer to browse your PC for your picture of choice. Or select Your photos at the upper part of the screen to select from the pictures you’ve previously uploaded to the cloud.

Once you locate the picture you want to use as your profile, click on the Set as profile photo option in the lower-left corner of the page to upload a new YouTube profile picture.
NB: If you also intend to create a YouTube channel later, you need to learn what you can do with YouTube Studio.
How to Change Your YouTube Profile Picture on Mobile
You can also change your YouTube profile photo on your phone or tablet with the YouTube mobile app. Changing your profile picture via the mobile app is straight-forward.
However, to use this option, you need to download the YouTube mobile app first.
Download: YouTube on Android | iOS (Free, premium features available)
Next, open the mobile app and log into your YouTube account.
Once you log into your account, tap the round profile picture icon at the top-right corner of the app.
Next, select the Manage your Google Account option.
On the next menu that pops up, click on the large profile picture icon at the top of the page and select the Set Profile Photo option.
Tap Take photo to take an instant photo with your camera. Or tap Choose photo to select a picture from your device gallery.
Once you select a photo, tap Accept and wait for the changes to apply.
How to Change Your Profile Picture on YouTube via Gmail
By default, when you set a profile picture for your Gmail account, it reflects on your YouTube account as well. So, changing your Gmail display picture means changing your YouTube profile picture as well.
You can do this via the Gmail mobile app, or you can use the browser option if you’re using a PC or Mac.
Changing Your YouTube Profile Picture via Gmail on Mobile
To use the Gmail account option on your phone or tablet, open up your Gmail mobile app and tap the display picture icon in the top-right corner of the app.
Select the Manage your Google Account option. On the next page that comes up, tap the large profile picture icon at the top of the page.
Next, follow the steps we highlighted earlier for changing your profile picture via the YouTube mobile app by either taking an instant photo or selecting one from your device.
Changing Your YouTube Profile Picture via Gmail on the Web
You can also use the browser option on your PC to change your YouTube profile picture via Gmail. To do that, open up any browser on your PC and log into your Gmail account.
Once you’ve logged in, click on the round icon in the top-right corner of the web app. Then click the camera symbol that’s just below the round menu icon.
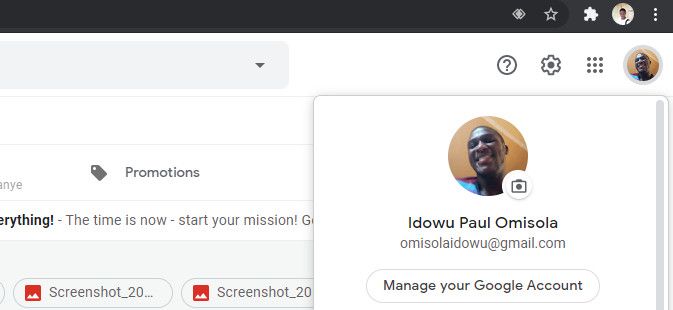
On the next page, you get the option to either choose a picture from the cloud or to upload it from your computer.
Which of These Options Should You Use?
While we’ve highlighted different options for changing your YouTube display picture in this article, they all achieve the same goal. The aim is to let you choose the one that works best for you. Now all you need to do is find the YouTube profile picture that sums you or your channel up.

